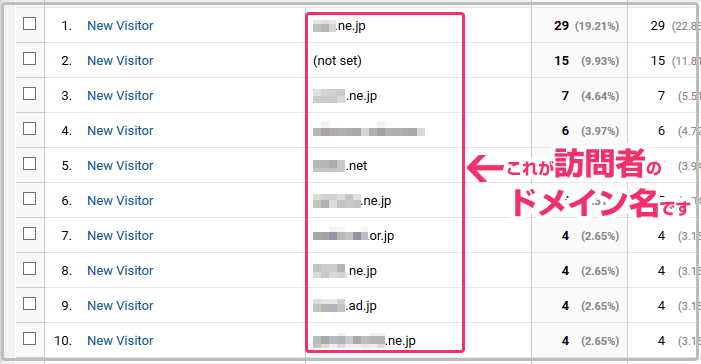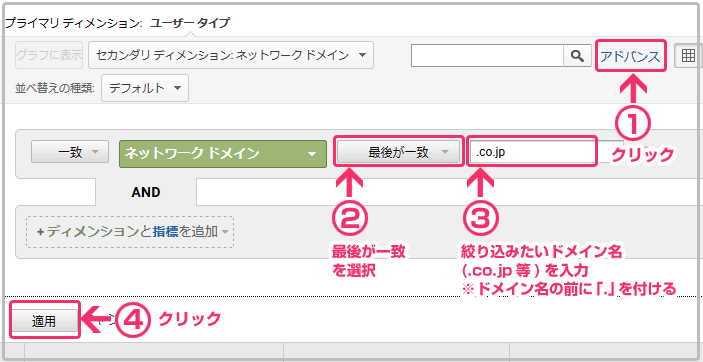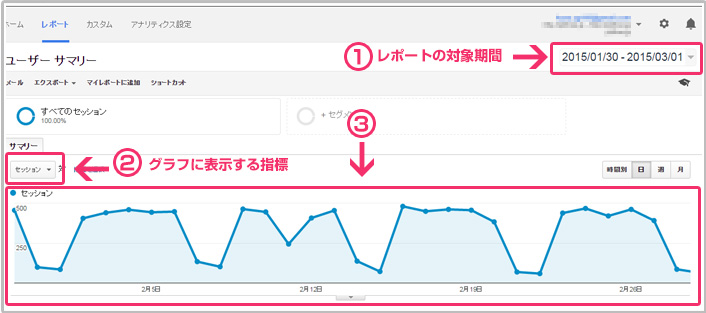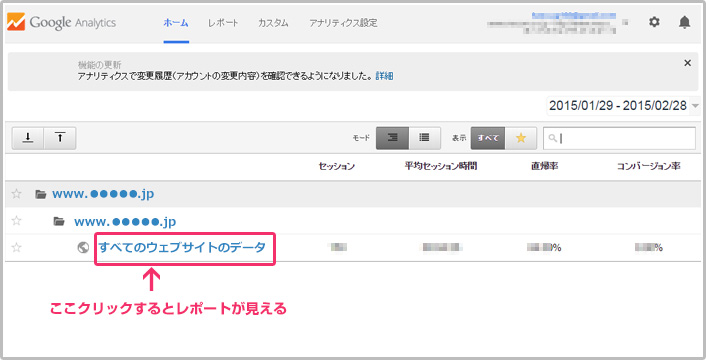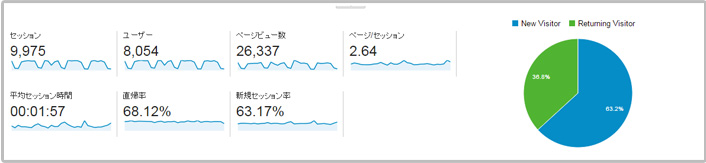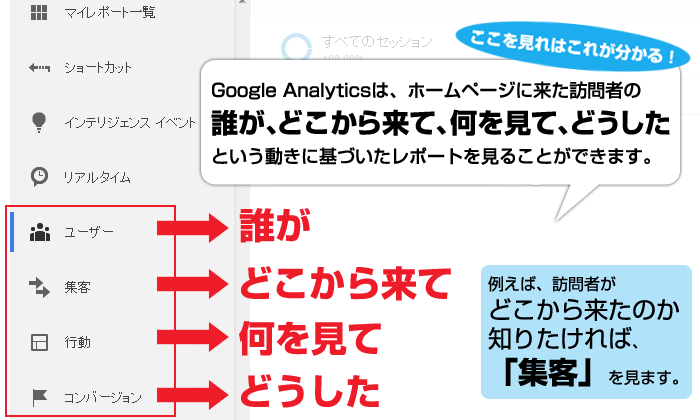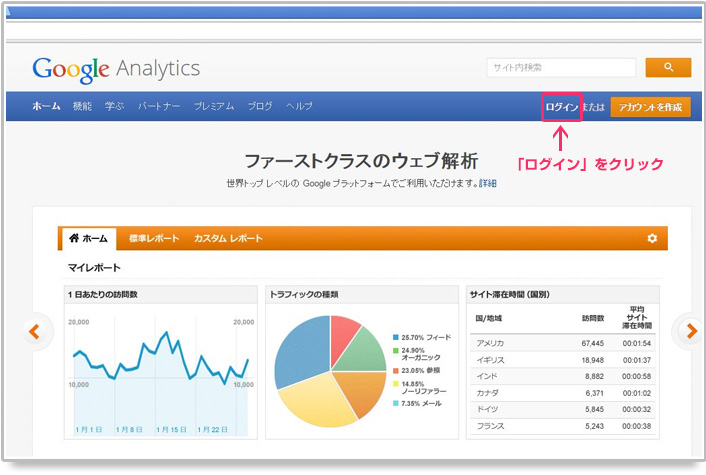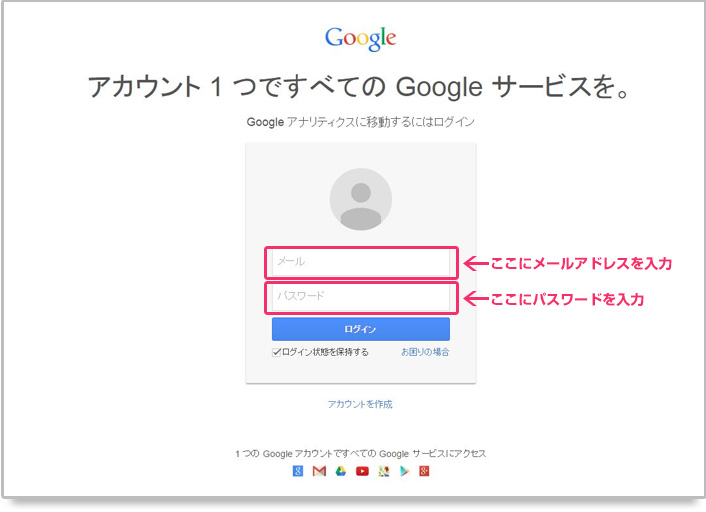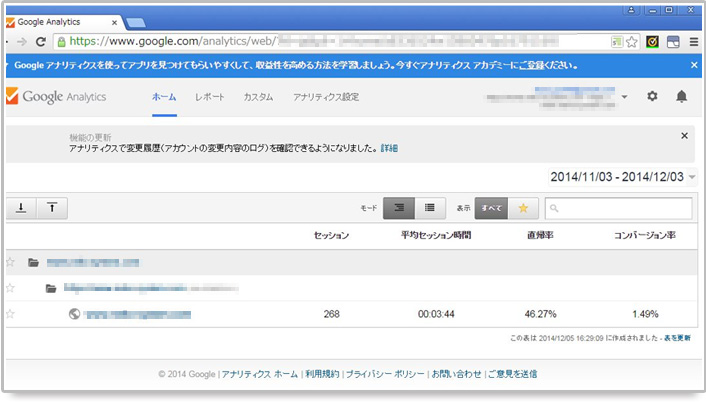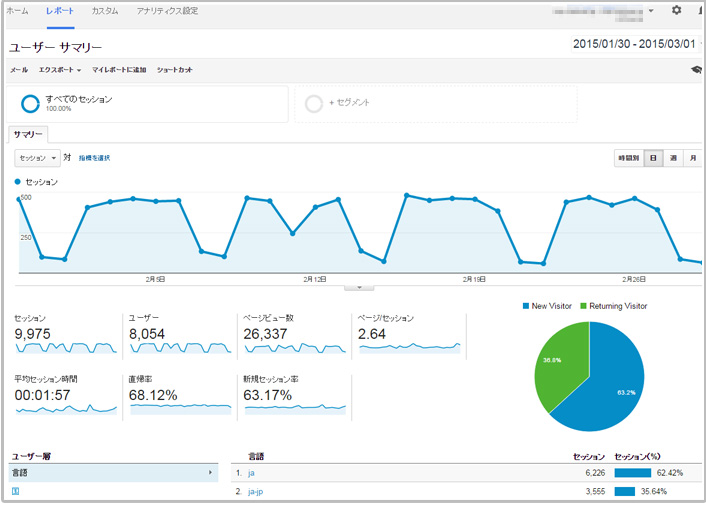
あなたの会社のwebサイトにどんな企業がアクセスしてきたか気になりませんか?
あなたのサイトにアクセスしている企業がわかれば、どんな企業があなたの会社に関心をもっているか、顧客見込みの会社はどこか、どんな競合他社が見てきているか等、有益な情報が得られると思います。
ということで、今回はGoogleアナリティクスを利用して、webサイトにアクセスしてきた企業名を調べる方法をご紹介します。
訪問企業がなぜわかる?
正確には、Googleアナリティクスでアクセス元の企業名そのものが調べられるではありません。
アクセスしてきたドメイン名を調べることで、企業名を突き止めることができる、というわけです。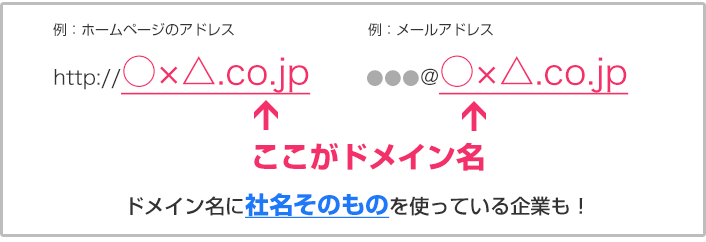 ある企業の社内からユーザーがその企業の回線を利用してアクセスしてきた場合、そのドメイン名がgoogleアナリティクス上に記録されます。
ある企業の社内からユーザーがその企業の回線を利用してアクセスしてきた場合、そのドメイン名がgoogleアナリティクス上に記録されます。
大きい企業など、ドメイン名に社名そのものを使っている企業も多く、ドメイン名さえわかれば、企業名がわかる可能性が高いのです。
それではさっそく始めましょう!
まずはgoogleアナリティクスにログインして、画面左側にあるメニューの【ユーザー】をクリックして【ユーザー】のメニューを開きます。
続いて【行動】をクリック→【新規とリピーター】をクリックします。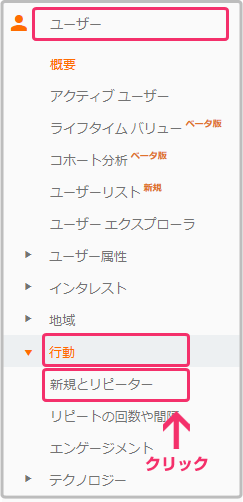
【ユーザータイプ】が表示されています。New Visitorが新規ユーザー、Returning Visitorがリピーターを表しています。この画面だけでは、企業名はまだわかりません。次のステップに進みます。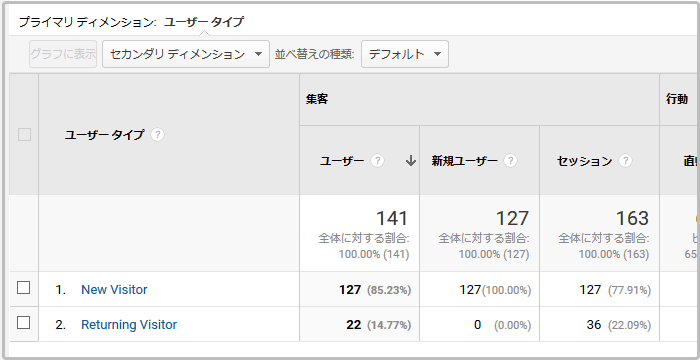
上部にある【セカンダリ ディメンション】をクリックし、続けて【ユーザー】をクリック→【ネットワークドメイン】をクリックします。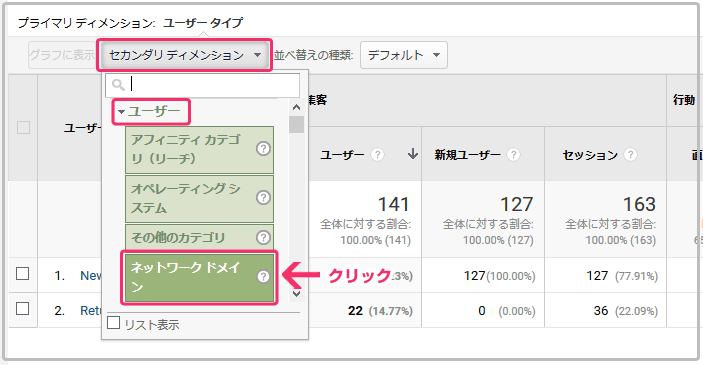
すると【ユーザータイプ】の右に【ネットワークドメイン】が表示されます。
まだいまいちピンとこないと思います。
次に進みましょう。あと一息です。
次に、今回は企業名を知ることが目的なので、日本国内に登記のある企業のみが登録できる「co.jp」で絞り込みを行います。
絞り込み手順
①【アドバンス】をクリック
②「最後が一致」を選択
③入力エリアに「.co.jp」と入力 ※ドメインの前に「.(ドット)」をつけてください。
④【適用】をクリックします。
ドメイン名がco.jpのみに絞られました。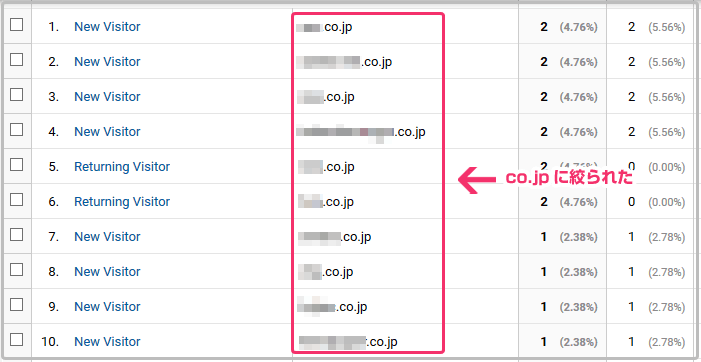 ※もし表示される数が少なければ、表示の期間を長く設定してみてください。
※もし表示される数が少なければ、表示の期間を長く設定してみてください。
co.jpの前の部分に注目してください。
どうでしょうか?
彼らは皆、あなたの会社やあなたの会社の事業などに何らかの関心を持ち、webサイトにアクセスしているのです。
意外な企業や、驚くような大企業があなたのサイトを見ているかもしれません。
もちろん、競合他社からのアクセスもあるかもしれません。
googleアナリティクスの画面上の【ネットワークドメイン】より右側に続くデータを分析するなどして、googleアナリティクスをどんどん活用してもらえればと思います。
Google Analyticsでは、日本語の組織名までは調べることはできませんが、ドメインのアルファベット表記を読み解けば、企業名そのものだったり、企業名を推測できる名前だったりすると思います。
しかしながら、.co.jp以外のネットワークドメインを用いている企業が、たくさんあるのも事実です。
それに、前述の通りgoogleアナリティクスでは日本語で訪問企業名を取得することはできません。
ホームページにアクセスしてきた企業名や法人名が日本語で取得し、その行動を分析するには、Googleアナリティクスでは、無理であり、別の方法が必要となります。
アクセスしてきた企業名や大学名を日本語で知りたい方のためのサイト改善について >>